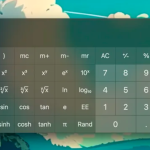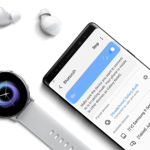Έχετε φωτογραφίες ή έγγραφα που πρέπει να εκτυπώσετε από το iPhone σας; Εάν διαθέτετε εκτυπωτή με δυνατότητα AirPrint, θα χρειαστεί απλώς να συνδέσετε και τους δύο στο ίδιο δίκτυο Wi-Fi. Μπορείτε επίσης να κάνετε λήψη μιας εφαρμογής εκτύπωσης από HP, Canon, Epson ή άλλον εκτυπωτή. Δείτε πώς μπορείτε να εκτυπώσετε από το iPhone σας με έναν εκτυπωτή με δυνατότητα AirPrint.
Χρήση AirPrint
1 Βεβαιωθείτε ότι διαθέτετε εκτυπωτή που υποστηρίζει AirPrint. Ελέγξτε το εγχειρίδιο του εκτυπωτή σας ή τον ιστότοπο του κατασκευαστή για να ελέγξετε ξανά τις δυνατότητές του. Ο εκτυπωτής σας και το τηλέφωνό σας πρέπει να είναι συνδεδεμένα στο ίδιο δίκτυο Wi-Fi.[1] Εάν δεν διαθέτετε εκτυπωτή συμβατό με AirPrint, μπορείτε να χρησιμοποιήσετε το AirPrint βρίσκοντας ένα δίκτυο που διαθέτει εκτυπωτή που υποστηρίζεται από AirPrint στο χώρο εργασίας σας, στο σχολείο σας κ.λπ. Αποφύγετε την εκτύπωση εγγράφων με ευαίσθητες πληροφορίες σε δημόσιους χώρους. Ο εκτυπωτής σας μπορεί να χρειαστεί να ρυθμιστεί για να μπορέσετε να εκτυπώσετε ασύρματα. Επειδή αυτή η διαδικασία θα διαφέρει ανάλογα με το μοντέλο του εκτυπωτή σας, συμβουλευτείτε το εγχειρίδιο του εκτυπωτή σας για να δείτε τι πρέπει να κάνετε για να ρυθμίσετε τον εκτυπωτή σας.
2 Ανοίξτε μια εφαρμογή που υποστηρίζει το AirPrint. Οι περισσότερες εφαρμογές της Apple ταιριάζουν σε αυτήν την κατηγορία, συμπεριλαμβανομένων των Mail, Safari και Photos. Μπορείτε επίσης να εκτυπώσετε μηνύματα ηλεκτρονικού ταχυδρομείου, έγγραφα και εικόνες από την εφαρμογή Files. Για παράδειγμα, ανοίξτε το Photos για να εκτυπώσετε μια φωτογραφία από το Camera Roll.
3 Επιλέξτε το στοιχείο που θέλετε να εκτυπώσετε. Εάν βρίσκεστε στην εφαρμογή Φωτογραφίες, πατήστε μια φωτογραφία. Εάν βρίσκεστε στις εφαρμογές Mail ή Files, κάντε κλικ σε ένα έγγραφο ή αρχείο.
4 Πατήστε το iPhone Share “Κοινή χρήση”. Αυτό το εικονίδιο και η τοποθεσία ενδέχεται να διαφέρουν ανάλογα με την εφαρμογή. Μπορεί επίσης να δείτε ένα βέλος προς τα αριστερά ή •••.
5 Κάντε κύλιση προς τα κάτω και πατήστε Εκτύπωση. Αυτό μπορεί επίσης να μοιάζει με εικονίδιο εκτυπωτή. Εάν δεν βλέπετε αυτήν την επιλογή, βεβαιωθείτε ότι χρησιμοποιείτε μια εφαρμογή που υποστηρίζει το AirPrint.
6 Πατήστε Εκτυπωτής. Αυτό βρίσκεται στην κορυφή του μενού. Θα ανοίξει ένα αναδυόμενο μενού με διαθέσιμους εκτυπωτές.
7 Πατήστε τον εκτυπωτή με δυνατότητα AirPrint. Αυτό πρέπει να είναι στη λίστα. Εάν δεν βλέπετε τον εκτυπωτή σας, βεβαιωθείτε ότι ο εκτυπωτής βρίσκεται στο ίδιο δίκτυο Wi-Fi με το iPhone σας. Μπορείτε επίσης να φέρετε το iPhone σας πιο κοντά στον εκτυπωτή.
8 Επεξεργαστείτε τις επιλογές εκτύπωσης. Χρησιμοποιήστε τα κουμπιά – και + για να καθορίσετε τον αριθμό των αντιγράφων που θέλετε να εκτυπώσετε. Μπορείτε επίσης να προσαρμόσετε το μέγεθος χαρτιού, τον προσανατολισμό, την κλίμακα και τη διάταξη.
9 Πατήστε Εκτύπωση. Αυτό είναι στην επάνω δεξιά γωνία. Το αρχείο θα αρχίσει να εκτυπώνεται από το iPhone σας. Για να προβάλετε την εργασία εκτύπωσης, σύρετε προς τα επάνω ή πατήστε δύο φορές το κουμπί Αρχική σελίδα για να ανοίξετε το App Switcher. Μεταβείτε στην εφαρμογή Κέντρο εκτύπωσης. Για να ακυρώσετε μια εργασία εκτύπωσης, πατήστε τη στη λίστα Παραγγελία εκτύπωσης. Στη συνέχεια, πατήστε Ακύρωση εκτύπωσης.
Χρήση μιας εφαρμογής εκτύπωσης
1 Κατεβάστε την εφαρμογή εκτύπωσης για τον εκτυπωτή σας. Ανοίξτε το App Store και αναζητήστε την εφαρμογή του εκτυπωτή σας. Οι πιο δημοφιλείς εκτυπωτές διαθέτουν μια αποκλειστική εφαρμογή, όπως: HP Smart Canon PRINT Epson iPrint Brother Mobile Connect
2 Ρυθμίστε την εφαρμογή εκτυπωτή σας. Αν και αυτή η διαδικασία θα διαφέρει ανάλογα με την εφαρμογή που κατεβάσατε και τον εκτυπωτή που χρησιμοποιείτε, οι περισσότερες περιπτώσεις περιλαμβάνουν τη διασφάλιση σύνδεσης του εκτυπωτή σας, την προσθήκη του εκτυπωτή στην εφαρμογή του τηλεφώνου σας και τη ρύθμιση προτιμήσεων (π.χ. προεπιλεγμένη εκτύπωση σε μαύρο- και-λευκό ή έγχρωμο).
3 Επιλέξτε μια επιλογή εκτύπωσης. Οι περισσότερες εφαρμογές εκτυπωτών θα έχουν ειδικά εικονίδια για έγγραφα, φωτογραφίες κ.λπ. Πατήστε αυτό που θέλετε να εκτυπώσετε. Θα πρέπει να ανοίξει ένα μενού περιήγησης.
4 Επιλέξτε το στοιχείο που θέλετε να εκτυπώσετε. Χρησιμοποιήστε την εφαρμογή εκτυπωτή για να πλοηγηθείτε στο αρχείο στο iPhone σας και, στη συνέχεια, πατήστε το για να το ανοίξετε.
5 Επεξεργαστείτε τις επιλογές εκτύπωσης. Αυτό θα διαφέρει ανάλογα με την εφαρμογή. Προσαρμόστε τον αριθμό των αντιγράφων, τον προσανατολισμό, τις επιλογές χρώματος και άλλα. Ορισμένες εφαρμογές εκτυπωτή ενδέχεται να σας επιτρέπουν να επεξεργαστείτε τη φωτογραφία μέσα στην ίδια την εφαρμογή.
6 Πατήστε Εκτύπωση. Μετά την επεξεργασία, επιλέξτε το κουμπί ή το εικονίδιο Εκτύπωση για να στείλετε την εργασία εκτύπωσης στον συνδεδεμένο εκτυπωτή σας.
Αντιμετώπιση προβλημάτων
Χρησιμοποιήστε έναν προσαρμογέα Bluetooth. Αυτός ο προσαρμογέας μπορεί να προσθέσει δυνατότητες Bluetooth σε εκτυπωτή που δεν είναι Bluetooth. Όταν εγκατασταθεί ο προσαρμογέας, συνδέστε τον εκτυπωτή και το iPhone σας στο ίδιο δίκτυο Wi-Fi. Θα πρέπει να μπορείτε να βρείτε τον εκτυπωτή στο μενού AirPrint.
Χρησιμοποιήστε έναν ενσύρματο προσαρμογέα USB. Εάν το iPhone σας δεν συνδέεται με τον εκτυπωτή σας μέσω Bluetooth, μπορείτε να δοκιμάσετε να τον συνδέσετε απευθείας. Θα χρειαστεί να αγοράσετε ένα Lightning σε USB ή ένα USB-C σε USB. Συνδέστε το ένα άκρο στο τηλέφωνό σας και το άλλο άκρο στον εκτυπωτή σας. Ανοίξτε μια φωτογραφία ή ένα αρχείο και πατήστε Κοινή χρήση → Εκτύπωση → επιλέξτε τον εκτυπωτή σας → Εκτύπωση.
Ενημερώστε το iPhone σας. Εάν χρησιμοποιείτε παλαιότερη έκδοση του iOS, ενδέχεται να αντιμετωπίζετε προβλήματα με τη σύνδεση μέσω AirPrint ή Bluetooth. Για ενημέρωση: Μεταβείτε στις Ρυθμίσεις. Πατήστε Γενικά. Πατήστε Ενημέρωση λογισμικού. Πατήστε Λήψη και εγκατάσταση.